Note that we have 2 editor versions — "Basic markdown" & "Rich + Markdown" – that you can choose from here in your settings. They both offer the same features but the layout is slightly different between the two. Please check out both to see which editor version you'd prefer.
Follow the instructions below to post your first article.
0. Sign Up
If you don't already have an account, you'll need one to post an article. Join us!
1. Click "Write a Post"
Once you sign in, there will be a big button in the upper right corner that says "Write a Post" - click it!
2. Pick a Good, Descriptive Title
Most of the time, people will notice your title first and will often decide whether or not to read based just on that. So make that first impression a good one! Tell the readers exactly what they will get from the post, and then deliver on that promise. While it's nice to be catchy, it's often best to be direct and clear.
3. Add Some Tags
Tags are super important! Users can follow tags based on their interest, so appropriately tagging your posts will get your posts in the feeds of the correct people (who actually want to read that content!)
For tag ideas, check out this page to see the all time most popular tags.
4. (Optional) Choose a Cover Image
Click on the add a cover images button in the post editor to open the image adding dialog, then choose a file to upload as your cover image. Cover images give visual interest to your post, plus they show up on Twitter if someone tweets out a link to your post!
5. Write Your Post!
Now we're getting somewhere...
You can write your post directly in the editor and even save a draft if you need a break and would like to continue writing later. Just click the Save draft button (or Save changes) at the bottom of the page.
Also, if you need help with formatting, look to the righthand side of the editor for the header "Editor Basics" which provides some guidelines on using Markdown, Liquid tags, and other features.
7. Add Images in the Body of a Post
You'll see an Upload image button near the top of the page which you can use to upload image files. After choosing your image wait a second for it to upload.
Once it's done, there will be a markdown snippet with a link to your uploaded image. Copy that, and paste it right into the editor! Change the alt text (inside the square brackets) to something descriptive, and you're good to go.
8. Review Your Post in Preview Mode
Once you're done with a post, we'd recommend reading through the post at least once in "Preview" mode before publishing.
Click Preview at the bottom of your screen to see the formatted post.
9. Hoping to Post under an Org?
Look at the very top of the page for "Write a new post" and you'll see a dropdown that defaults to Personal. Just change this to whatever org you'd like to post under if applicable. If you don't want to post under an org, just leave it be.
10. Publish!
Once finished, you can publish your post!
If using the "Basic markdown" editor, you'll need to change the Front Matter so that published: false reads published: true.
If using the "Rich + markdown" editor then you'll just click the Publish button at the bottom of the page.
Need to Make an Edit?
No worries, you can always easily access all of your articles from your user dashboard to edit your posts if necessary.
To unpublish a post, you need to click to edit it and click the gear icon beside Save changes to find the Unpublish post button. Or, if you're using the "Basic markdown" editor, you'll simply change the Front Matter so that published: true reads published: false.
CONGRATULATIONS! 🎉
If you completed the steps above, you've officially posted an article!


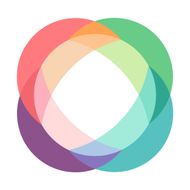
Latest comments (0)